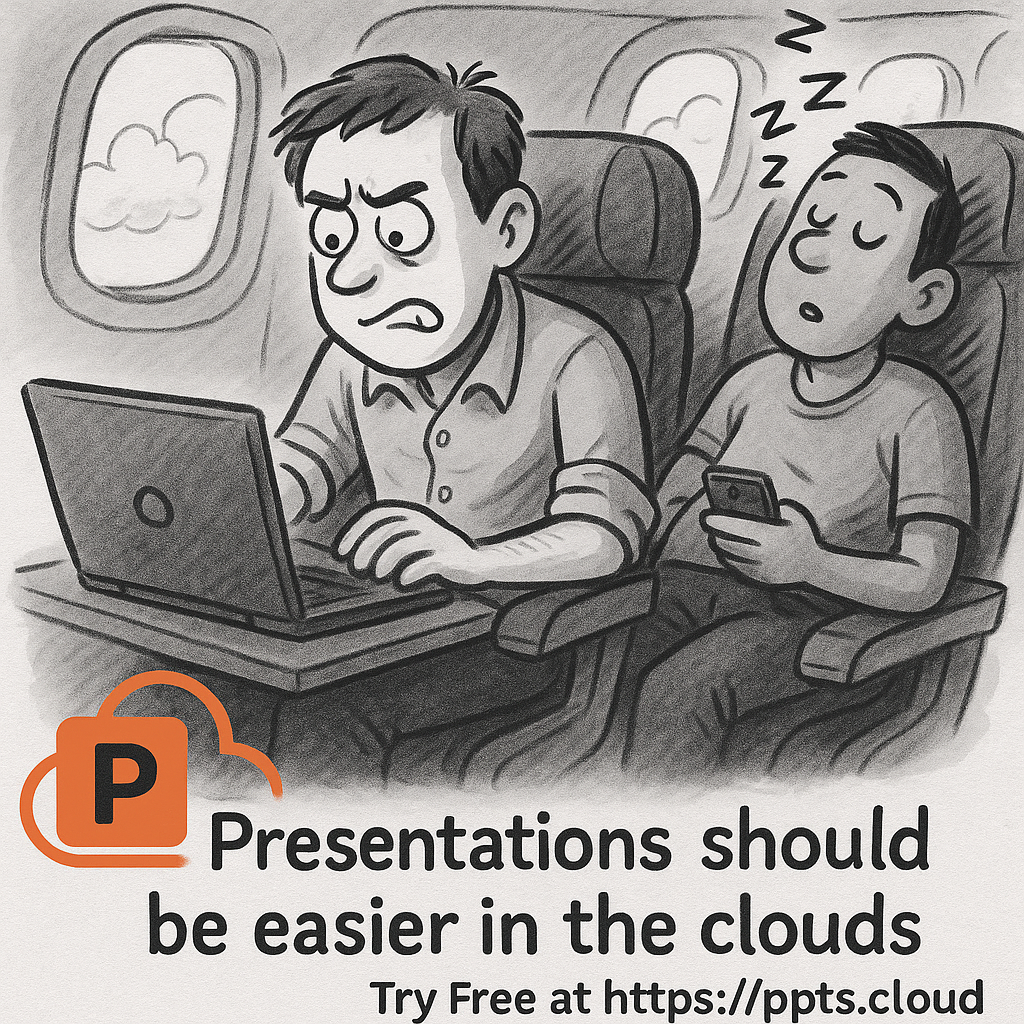
Tutorials
Learn how to make the most of ppts.cloud with our step-by-step tutorials
Getting Started
Setting up your account
Setting up your ppts.cloud account is quick and straightforward. Follow these steps to get started with our AI-powered presentation platform.
- Visit the ppts.cloud homepage and click on "Sign Up" in the top right corner of the navigation bar.
- Enter your email address and create a secure password (at least 8 characters with a mix of letters, numbers, and symbols).
- Check your email inbox for a verification link and click it to verify your account.
- Once verified, you'll be prompted to complete your profile by adding your name and organization (optional).
- Choose a subscription plan that fits your needs, or start with the free plan to explore the platform.
After completing these steps, you'll be redirected to your dashboard where you can start creating presentations right away.
Creating your first presentation
Creating your first presentation with ppts.cloud is an intuitive process powered by our AI technology. Here's how to get started:
- From your dashboard, click the "Create New Presentation" button.
- Enter a title for your presentation (e.g., "Quarterly Business Review" or "Project Proposal").
- In the description field, provide a brief overview of what your presentation will cover. The more details you provide, the better our AI can tailor the content.
- Select a presentation type from the dropdown menu (Business, Education, Sales, etc.) to help our AI understand the context.
- Click "Generate Slides" and wait a few seconds for our AI to create your presentation.
- Once generated, you'll be taken to the editor where you can review and customize each slide.
Your presentation is automatically saved to your account. You can continue editing it or share it with others using the options in the editor toolbar.
Advanced Features
Custom themes
Personalize your presentations with custom themes that match your brand identity or personal style preferences. Here's how to create and apply custom themes:
- Open your presentation in the editor.
- Click on the "Theme" tab in the right sidebar to open the theme options.
- Scroll down and select "Custom Theme" from the theme gallery.
- Use the color pickers to select your primary color (used for headings and accents) and secondary color (used for highlights and buttons).
- Choose a font combination from the dropdown menu, or select individual fonts for headings and body text.
- Adjust the background style (solid color, gradient, or subtle pattern) to complement your color scheme.
- Click "Apply Theme" to see the changes reflected in your presentation.
- To save this theme for future use, click "Save Theme," give it a name, and it will appear in your personal theme gallery.
Custom themes are available on Pro plans and can be applied to any presentation in your account. They're a great way to maintain brand consistency across all your presentations.
Advanced layouts
Take your presentations to the next level with advanced layouts that help you present complex information in a clear, visually appealing way:
- Select the slide you want to modify in the editor.
- Click on the "Layout" tab in the right sidebar to view available layout options.
- Browse through the categories (Comparison, Data Visualization, Timeline, Process, etc.) to find a layout that suits your content.
- Hover over a layout to preview how it would look with your content.
- Click on a layout to apply it to your selected slide.
- Once applied, you can customize the layout by dragging elements, resizing containers, or adjusting the spacing.
- For data-driven layouts, click on charts or graphs to edit the data directly or import from a spreadsheet.
- Save your changes to update the slide with the new layout.
Advanced layouts include comparison tables, process diagrams, timelines, org charts, and various data visualization options. They're designed to make complex information more digestible and visually engaging.
AI Features
AI-powered slide generation
Our AI-powered slide generation is the core feature of ppts.cloud. Learn how to get the most out of it with these tips:
- When creating a new presentation, provide as much detail as possible in the description field. Include the purpose, audience, key points, and any specific sections you want to include.
- Use the "Tone" selector to specify whether you want a formal, casual, technical, or inspirational presentation style.
- If you have specific content requirements, use the "Advanced Options" to specify the number of slides, include an outline, or add notes about what to include or exclude.
- After generation, review each slide and use the "Regenerate Slide" option (available by clicking the magic wand icon on each slide) if you want alternatives.
- Use the "Add Slide" button with AI suggestions to have our system recommend additional slides that would complement your presentation.
- For data-heavy presentations, you can paste in key statistics or data points in the "Data References" section, and our AI will incorporate them appropriately.
Remember that AI generation is a starting point. You'll get the best results by reviewing and refining the content to match your exact needs and personal style.
Content suggestions
Our AI can help improve your presentation content with intelligent suggestions. Here's how to use this feature:
- While editing any text element in your presentation, click the "Suggestions" button in the formatting toolbar.
- Choose from suggestion types: "Improve Writing" (enhances clarity and impact), "Expand" (adds more detail), "Simplify" (makes content more concise), or "Examples" (adds relevant examples).
- Review the suggestions that appear in the sidebar and click "Apply" on any suggestion you want to use.
- For bullet points, use the "Generate More Points" option to have our AI suggest additional relevant points.
- When adding a new slide, the "Content Recommendations" panel will suggest content that logically follows from your previous slides.
- Use the "Enhance Slide" option in the slide menu to get holistic suggestions for improving the entire slide's content and structure.
Content suggestions help you overcome writer's block and ensure your presentations are comprehensive, engaging, and professionally written.